
タイトルどおりの状況になりMacBookProを修理中です。がっくり。
前兆現象
Wi-FiのアンテナがMAXになってるのにアクセスポイントが拾えなかったり、突如として「ハードウェアなし」になり繋がらなくなる。
再起動すると繋がるようになるけど、しばらく経つと繋がらなくなる。もどかしい日々が続きます。
最初の対策
OSは「OS X Lion(10.7.4)」です。ソフトウェアアップデートを確認すると最新版(10.7.5)にアップデートしていなかったので上げてみることに。10.7.4でWi-Fi不具合の情報も散見されたので … これが原因かもしれないなとこの時点では考えてました。
取りあえず繋がるようになったので安心して1週間ぐらい経過 … しかし再び繋がらない状態に。
対策(OS X Mountain Lionにアップグレード)
「Mountain Lion に上げたら解決するかも」と期待してアップグレードしましたが、これも違いました。
対策(PRAMリセット)
Macのハードウェアトラブルには「PRAMリセット」という基本に習ってみます。
PRAMのリセット方法は … Macをシステム終了して、「command + option + P + R」を押しながら電源ON。押しっぱなしにしていると起動音(ジャーン)が鳴ってすぐに再起動。これを2〜3回繰り返します。
とりあえず繋がるようになりました。
対策(セーフモードでブート)
しかし残念ながら数時間すると再び繋がらなくなる。うーむと思いながらセーフモードでブートしてみることに。
セーフモードでのブート方法は … システム終了して、電源を入れます。起動音が鳴ったら素早く「shift」ボタンを押しっぱなしにします。そうすると普段の起動では表示されないプログレスバーが表示されるので「shift」ボタンを離します。
参考:セーフモードでブート
釈然としませんが、この時点ではセーフモードにすると繋がりました。この時点では…。
確認(システムプロファイラ)
念のためハードウェアが正常に動いているのか確認することに。「アプリケーション > ユーティリティ > システムプロファイラ」を起動します。
左側のメニューから「ネットワーク > AirMac(もしくはWi-Fi)」を選択します。すると「ソフトウェアのバージョン」「インターフェイス」の情報が表示されます。
参考:[Mac] システムプロファイラ の起動方法 と 使い方 (活用事例あり)
ちゃんと「インターフェイス」の情報が表示されていたので「ハードウェアトラブルではないんだな」と胸を撫で下ろしていました。しかしやっぱり時間が経つと繋がらなくなります。
対策(外付けHDDから起動)
ハードウェアのトラブルじゃないならば、OS入れたての「まっさら」な状態であれば問題発生しないだろう … ということで外付けHDDから起動してみることに。
「OS X Lion」は購入時にインストールディスクが付いていないので、起動用の外付けHDDを用意するのはちょっと工夫が必要です。
参考:Mac OS X Lionを新規インストールする4つの方法
幸い(?)先代MacBookPro故障時に検証用としてLionが起動する外付けHDDを持っていたので起動してみるものの … やっぱり繋がりません。
この時点で「これはハードウェアがダメなのか」と暗い気持ちに。ふとシステムプロファイラ(上述)を確認してみると「インターフェイス」が表示されなくなってます。お手上げ状態です。
対策(ジーニアスバーに持ち込む)
うなだれていても仕方ないのでジーニアスバーに持ち込むことにしました。Iphoneの「AppleStore」アプリがあれば簡単にジーニアスバーの予約が出来るので便利。翌朝10:15から空きがあったので迷わず予約します。
結論(ハードウェアが壊れるかもしれない)
ということで修理に出すことになりました。3万円程度の修理費用が必要でしたが購入から1年未満なので無償対応。修理には3〜5日程度かかるようです。
修理に出す覚悟を決めたら気が楽になりました。2週間ぐらいモヤモヤしながら生活してましたからね。結論としては、いつでも気兼ねなく修理に出せるようにバックアップを取っておこう … という当たり前のことに。
Apple恐ろしいなーと思うのは、データがあれば簡単に元の環境を戻せるので気軽に「新しいの買っちゃおうかな」と思わせるところですね。RetinaディスプレイのMacBookPro13インチが発売されてたら、ジーニアスバー行ったついでに買って帰ったかもしれない…。恐ろしい。




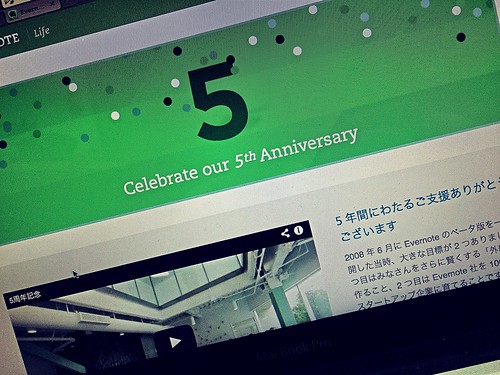



 タカハシシステムは音楽ユニットMitakaSoundの高橋が、都市鑑賞、建築・土木、ITテクニックなど気になったことをお届けするブログ。SNSなどでコメントいただけると嬉しいです!
タカハシシステムは音楽ユニットMitakaSoundの高橋が、都市鑑賞、建築・土木、ITテクニックなど気になったことをお届けするブログ。SNSなどでコメントいただけると嬉しいです!